In this blog i will be showing how to configure Virtual machine in windows machine. In this blog i will show the demo using Virtual Box which is an open source tool, and it can be freely downloadable from Virtual Box .
2. Type: Linux
3. Version: Ubuntu (64 bit), for 64 bit version of Ubuntu, otherwise 32.
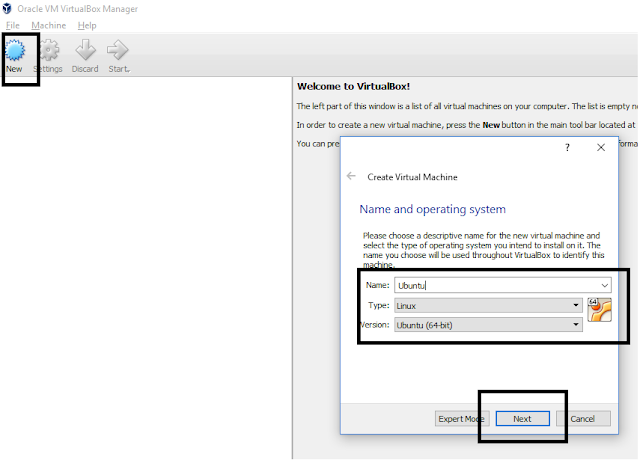
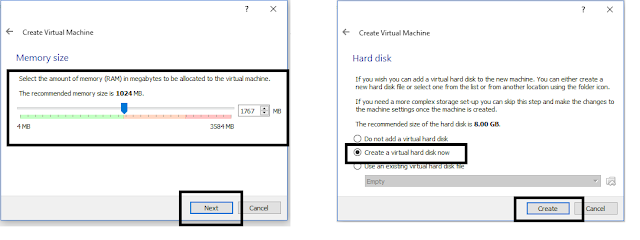
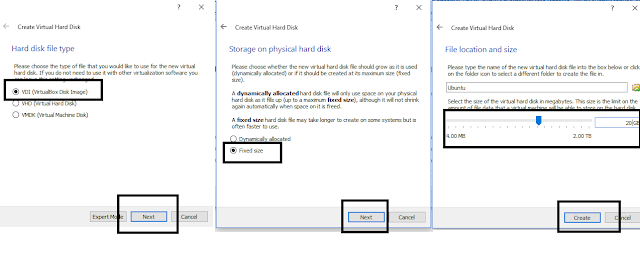
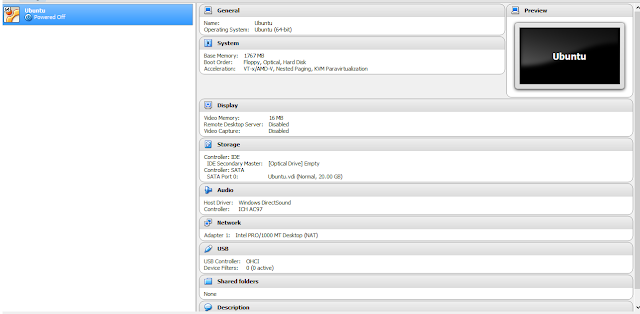
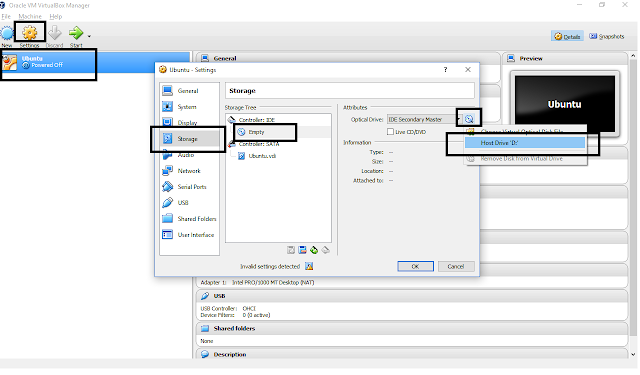
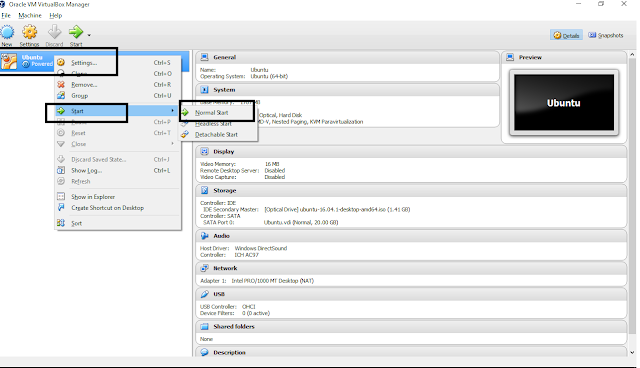
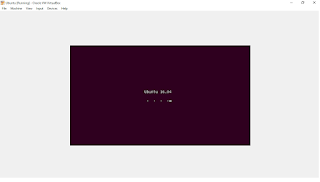
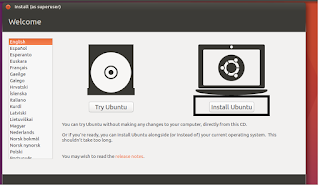
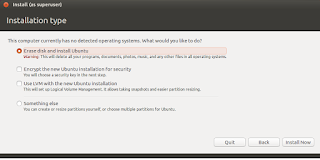
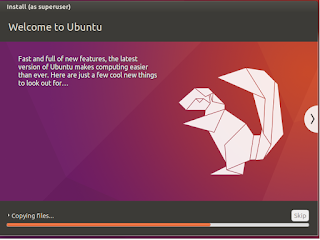
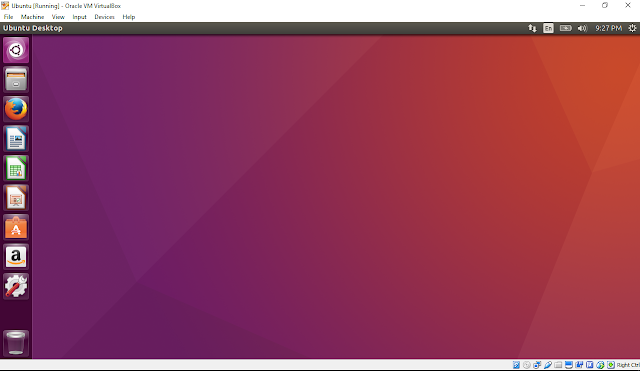
- Download the "VirtualBox-5.1.4-110228-Win" installer from above link.
- Download "Ubuntu" OS.
- Ensure that you have sufficient disk space and decent RAM, as VM needs use from the available resources.
- Double click on the installer , and follow the wizard steps. Below is combined screenshot of installation steps.
 |
| Virtual box installation steps screenshot |
- After installation is complete, start virtual box application.
- Before we go further ensure that you downloaded Ubuntu OS from the link mentioned above.
- Ubuntu setup will be required while creating Virtual Machine. There are various OS supported, you can see that while setting up.
- Start the Virtual Box application, click on New menu, and select following in the popup
2. Type: Linux
3. Version: Ubuntu (64 bit), for 64 bit version of Ubuntu, otherwise 32.
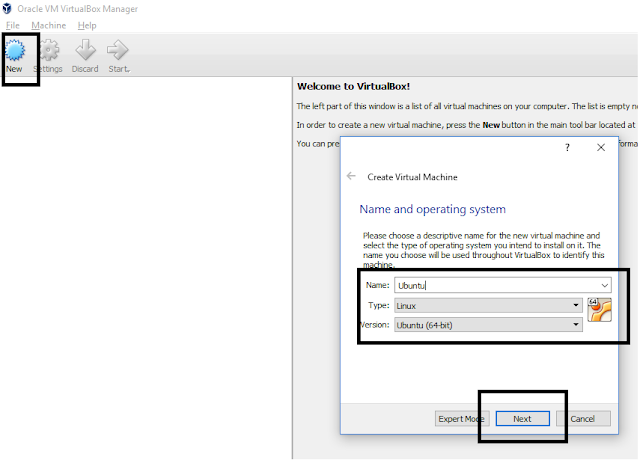
- In next two steps you will specify the RAM for the VM, higher is the better, but based on your system capacity provide the value. Also select Create a Virtual Hard Disk now option in the last screen. As shown below. Then click on Create button.
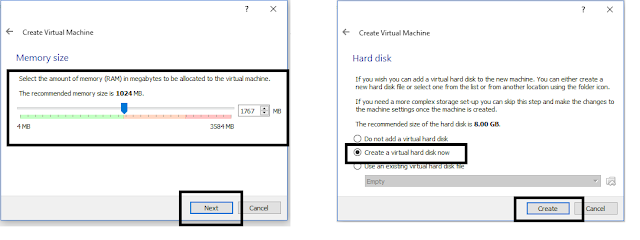
- Specify dis related information as shown below in sequence of wizard popup.
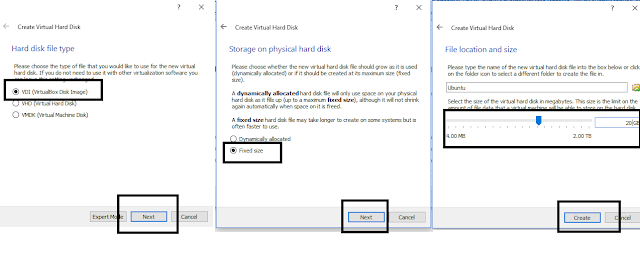
- This is how it looks when VM creation is done.
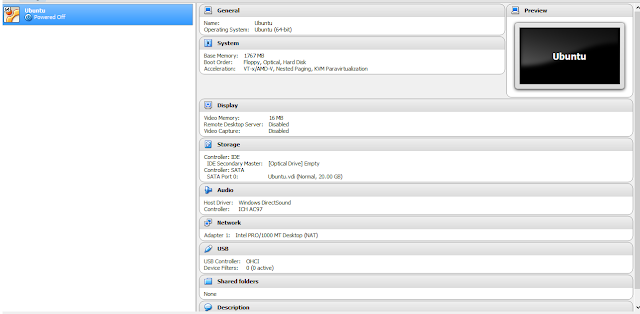
- Next step will be setup ubuntu OS. Right click on the Ubuntu VM in above screen and click on Settings. Go to "Storage" in the popup and on the right pan select "Empty" and click on Disk icon and select the drive where your Ubuntu installer is kept. Select the installer in file selection popup and Click Ok on below popup.
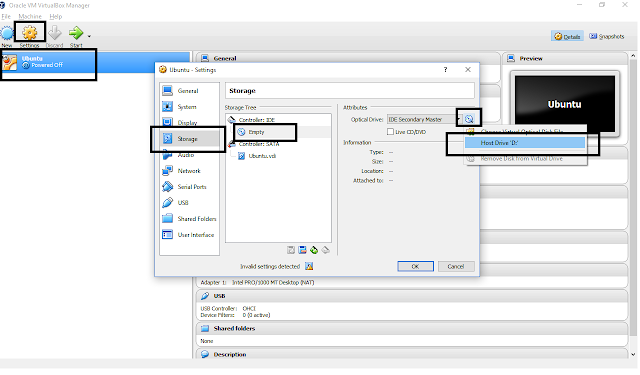
- Right click on the VM Ubuntu, and click on start. This will initiate Installation of Ubuntu OS in the VM.
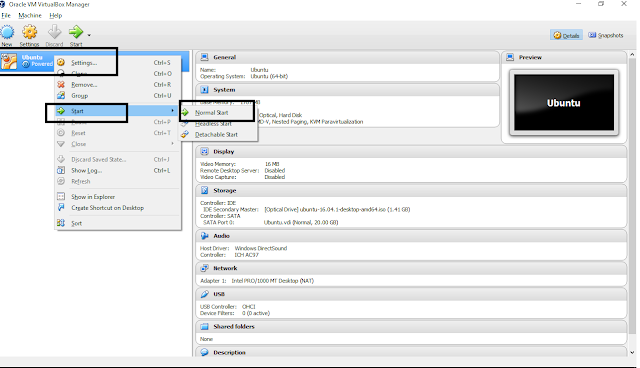
- Ubuntu installation will start and following screens will be shown, follow the installation wizard. and complete the installation.
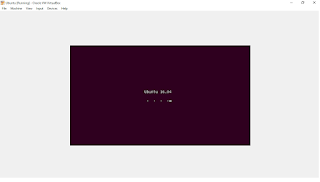
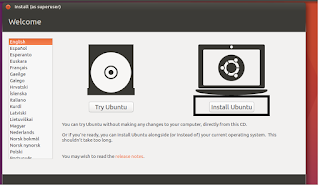
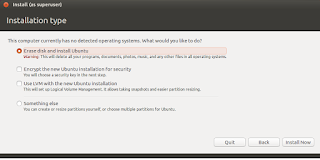
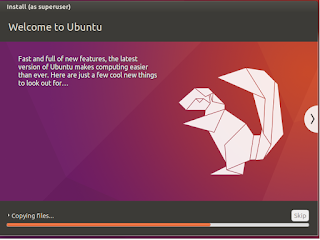
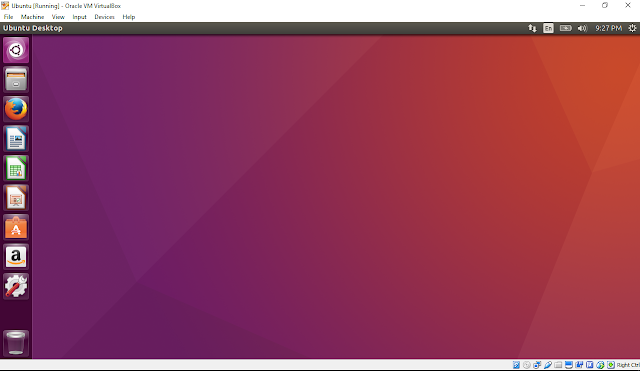
- Now the OS in VM installation is complete. and it can be used for any setup which you have plan to use


No comments:
Post a Comment